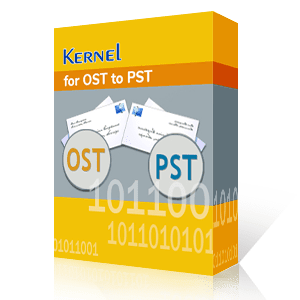Microsoft 365 is a remotely hosted productivity program that helps businesses, professionals, and individuals to improve their collaboration, productivity, and security. It facilitates many services and productivity applications like Microsoft Teams, Outlook, Word, Excel, PowerPoint, OneDrive, and many more. Likewise, other advanced features, Microsoft 365 provide shared mailboxes and groups to improve seamless communication and collaboration in regard to sharing emails, calendars, and files between project members.
However, sometimes, these Microsoft 365 groups are not visible in the Outlook application, which creates inconvenient situations for users and hampers their communication experience. To troubleshoot this issue, let’s understand the solutions to fix the Microsoft 365 group not showing in Outlook after analyzing common reasons for the issue.
Why is the Microsoft 365 group not showing in Outlook?
There could be several reasons associated with the issue Microsoft 365 group not showing in Outlook application. Here is a list of the reasons that might be cause for this issue:
- Outdated Outlook application
- Synchronization issue between Outlook and server
- Misconfigured Cached Exchange Mode.
- Absence of permissions and authorization.
- Incorrect technical settings
- Corrupted Outlook files
Method to fix Microsoft 365 group not showing in Outlook issue
Here, we’ll discuss some practices to resolve Microsoft 365 group not showing in Outlook issue. Go through each method respectively:
Method 1. Update the Outlook application
Updating Outlook resolves many issues and facilitates several advantages including improved security features, a streamlined user interface, the latest tools and functionalities to manage emails, and enhanced productivity to streamline the workflows. Keeping these benefits in mind, let’s perform the steps to update the Outlook:
- Step 1: Open the Outlook application and click on File.
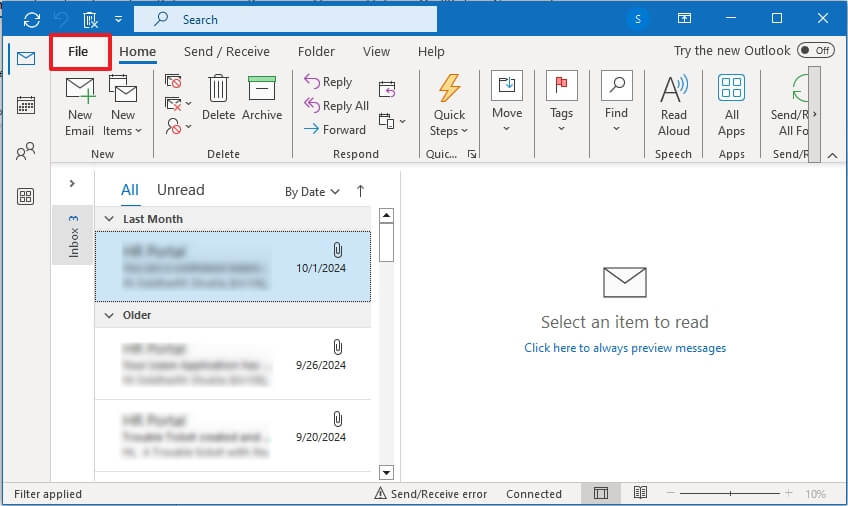
- Step 2: Choose the Office Account section, click on Update options, and choose Update Now.
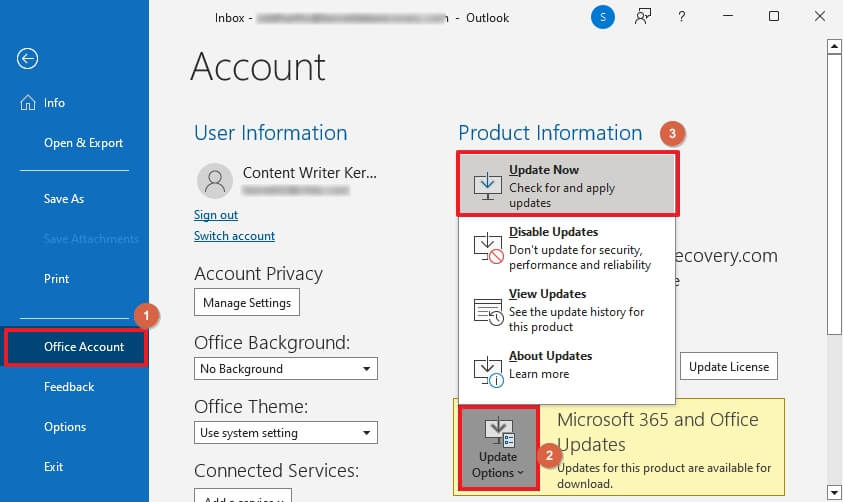
Method 2. Turn off cached Exchange mode
Cache Exchange Mode maintains a copy of inbox and group messages. Besides, if the cache Exchange Mode has become outdated or enabled, it’ll restrict the appearance of the Microsoft 365 groups. Follow this stepwise procedure to turn off cache mode:
- Step 1: Open Outlook, click on File.
- Step 2: Choose Account Settings from the Account Settings section.
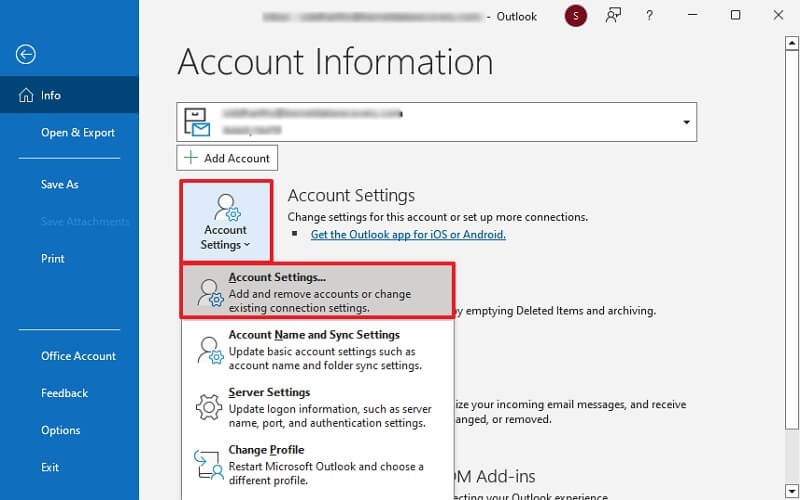
- Step 3: Select Exchange or Microsoft 365 account, and then click on Change.
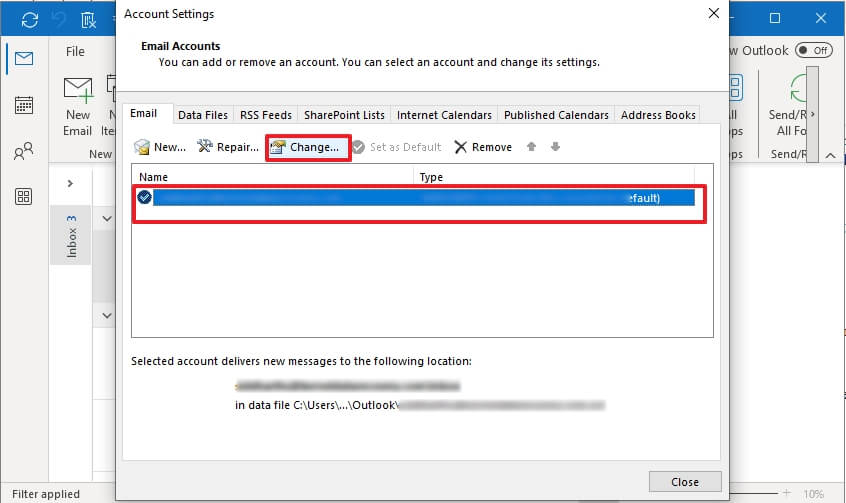
- Step 4: Uncheck the checkbox for Use Cached Exchange Mode to download email to an Outlook data file in the Exchange mode dialog box and click on the More Settings button.
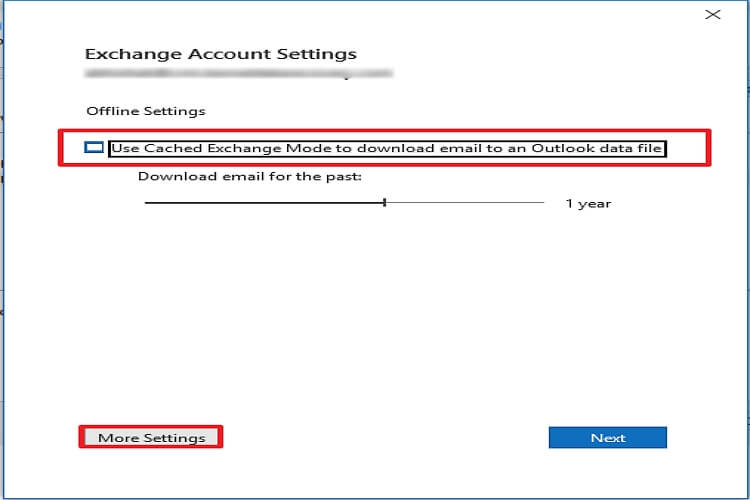
- Step 5: Go to the Advanced tab, uncheck the Use cache Exchange Mode, and click OK.
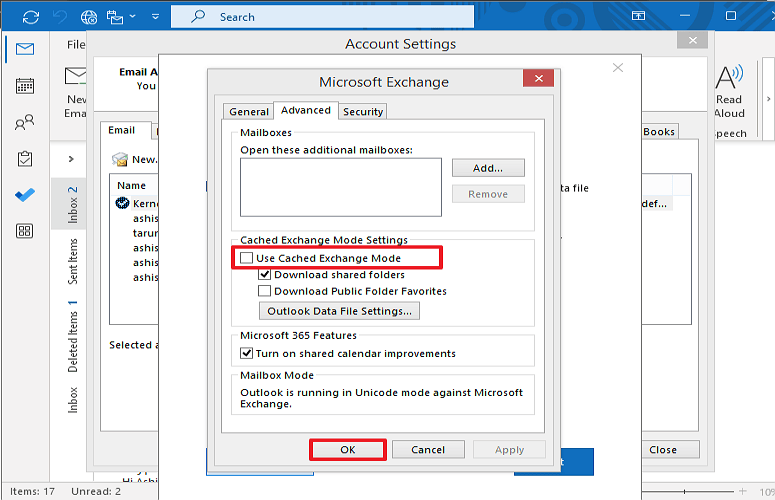
After performing these steps, restart Outlook and examine whether the Microsoft 365 group not showing in Outlook issue is resolved.
Method 3. Rebuild the Outlook data file
Sometimes, OST files become inconsistent or have errors that create issues in accessing or storing new data, including groups. So, users need to rebuild the OST file. Below are the steps to rebuild OST file:
- Step 1: Press Windows + R and type %localappdata%/Microsoft/Outlook and click the OK button.
- Step 2: Now, add .bak suffix to your OST file to backup OST files. For example, if the file name abc.com.ost, then rename it as abc.com.cost.bak.
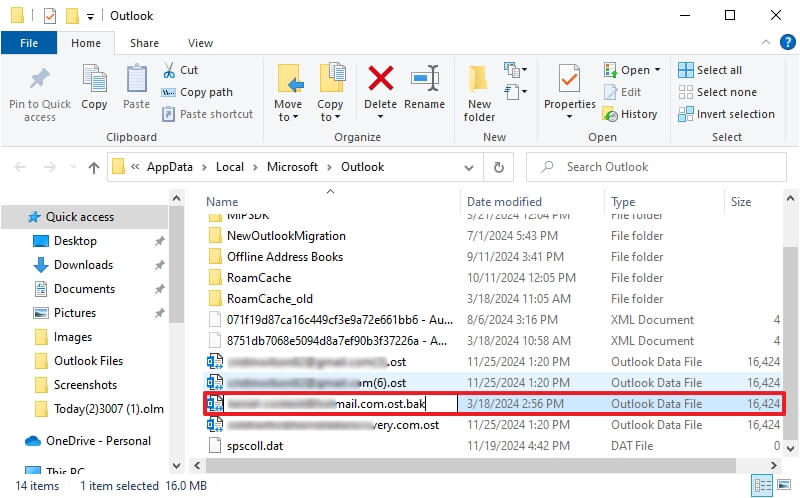
You will get your OST file location in the local storage window.
Now, close all the windows and restart Outlook. It will create a new OST file at the same location automatically and will start downloading all email items from the mail server to the new OST file. Check whether Microsoft 365 group not showing in Outlook issue has been resolved or not.
Method 4. Create a new Outlook profile
If the above solutions are not able to resolve Microsoft 365 group not showing in Outlook issue, then users are required to create a new MS Outlook profile. You can replace your corrupt or damaged Outlook profile with a new one. After creating the account, all the groups will be added and downloaded automatically. You can also remove the problematic profile from the available profiles. After performing this method check whether you are able to view your group in Outlook.
Conclusion
Hence these methods are sufficient to fix Microsoft 365 group not showing in Outlook issue. However, some users reported data loss while rebuilding OST files or want to view the backed-up OST file in Outlook. To escape this issue, Outlook users need a professionally designed Kernel for OST to PST Converter software to recover the lost/deleted OST data again in Outlook. This OST to PST converter tool saves OST data in PST, DBX, MSG, EML, TXT, RTF, HTML, MHTML, DOC, etc., and migrates to different web servers and email clients quickly with complete data security and integrity. It is easy to use, and you can utilize the free version of the tool to convert data effectively. Download now!