Introduction
IMAP and Gmail play a significant role in streamlining the easy communication requirements for online businesses. It is required to analyze different aspects to import IMAP email to Gmail without facing technical issues. Even though, the requirements behind this migration may differ in distinctive business industries accordingly.
The responsibility cycle of IMAP and Gmail is in contrast from each other. Where IMAP protocol provides easy accessibility, and Gmail is supported by IMAP that allows uninterrupted exchange of emails between users.
So, let’s discuss all the key factors and effective ways for IMAP to Gmail migration in the below section.
Advantages to import IMAP email to Gmail client
Online businesses use different email clients for daily communications under IMAP or POP protocol such as Microsoft Outlook, Thunderbird, Apple Mail etc.
Any email client can offer end-to-end communications Still, why is it required to import IMAP mail to Gmail?
For clarity, you need to assess what benefit Gmail will offer post-migration. Find some of the prominent factors below that motivate you for IMAP to Gmail migration.
- Device compatibility: Gmail offers exceptional compatibility to access your emails or even communicate from any device without compromising any functionality.
- Access to Google Suite: Migrating your business from IMAP accounts to Gmail provides easy accessibility to other G Suite applications. Productive applications such as Google Docs, Google Drive, Maps, Photos etc., from Gmail easily.
- Better storage: Gmail offers 15 Gb of free storage capacity which is one of the major reasons to migrate IMAP emails to Gmail. However, this storage is divided with other G Suite applications, so if required you can subscribe for more storage.
- Enhanced security: Gmail as a client provides more efficient security features to protect your sensitive data from internal or external exposure. Utilization of two-step verification feature or spam filters helps to secure your data from breach.
- Easy search options: Gmail is equipped with Advance search feature to find out any specific email by date, user, To, CC etc.
- Organize emails: Use the smart label & filters in Gmail to organize your emails as per preference. This will enable us to keep the mailbox clean & reduce overstuffing that helps you to communicate easily.
Best methods to import IMAP email to Gmail
Businesses online who want to migrate IMAP to Gmail often rely on their action plan. The migration strategy that highlights the use of result-oriented methods to move entire mailbox from any IMAP Server email client to Gmail is evident. Find the best ways for IMAP to Gmail migration:
Method 1. Utilize Kernel IMAP to Google Workspace Migration tool.
Follow the steps mentioned below to migrate data from IMAP to Google Workspace:
Step 1. Download and install the software.
Step 2. On the tool’s homepage, choose IMAP to Google Workspace.
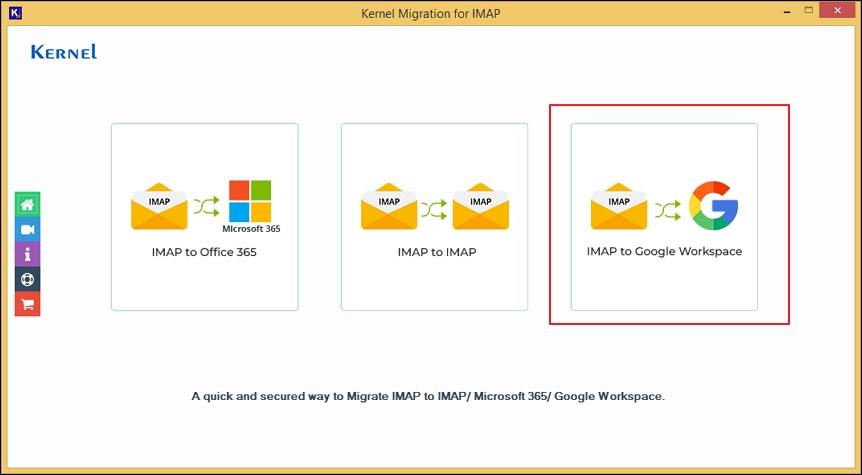
Step 3. Click on + Add under Step 1: Add Source section to start connecting the source IMAP Server.

Step 4. Enter the source IMAP Server credentials such as Server Name/IP, User Email/Login ID, Password, & Port Number and then click on Add option.
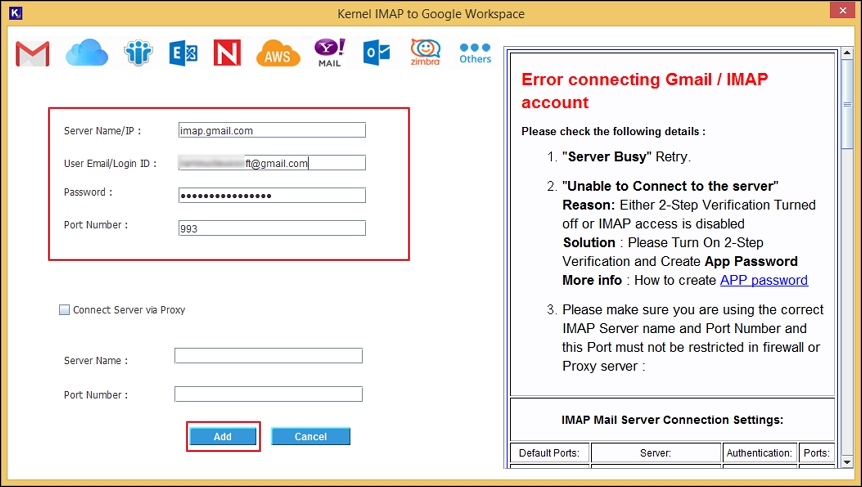
Step 5. Click on + Add option under the Step: 2 Add Destination to connect Gmail as the destination point for migration.
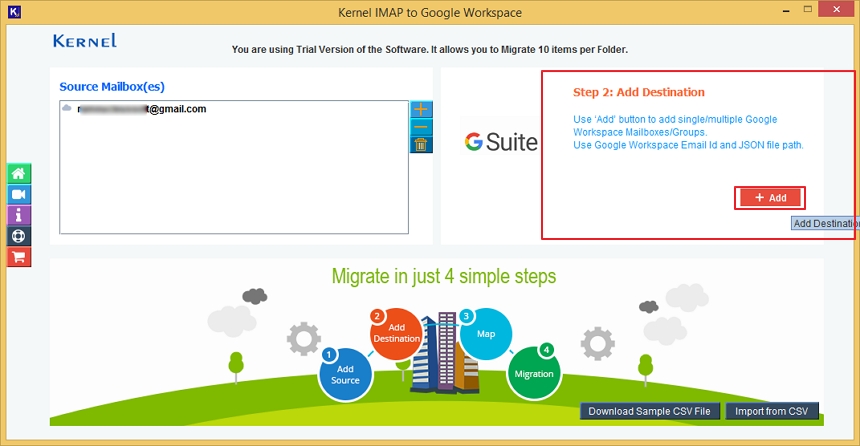
Step 6. Provide the Google Workspace credential to add as the destination account. Also, you can choose Single Mailbox or List of Mailboxes to fetch user account mailboxes or Groups.
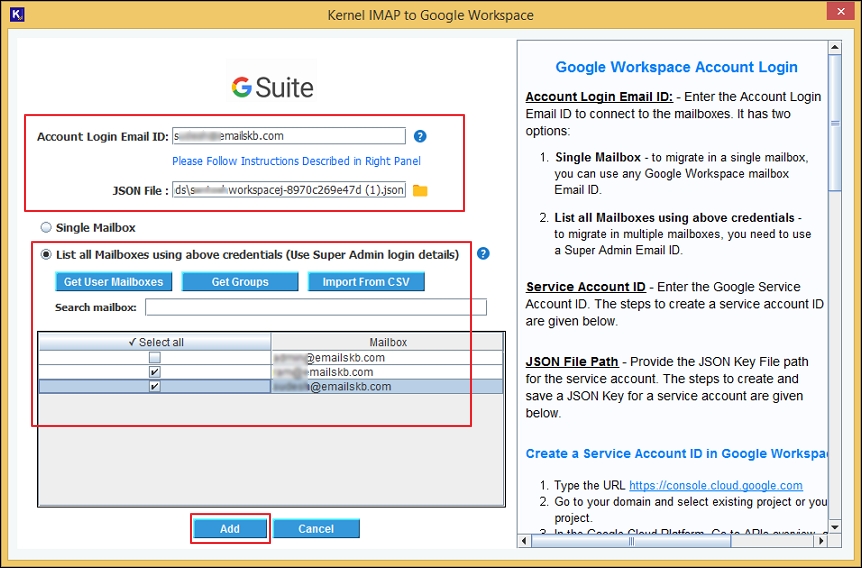
Here, select List of Mailboxes and click on Get User Mailboxes or Get Groups. Now, let’s go with Get User Mailboxes. Then click on Add.
Note: You can also utilize the Import from CSV option to directly add the mailboxes & groups for the preferred G Suite account.
Step 7. On the next section, you need to map the source mailbox in the destination. Open the drop-down list & select the preferred mailbox in destination for mapping. Then, click on Set Filter and Migrate option.
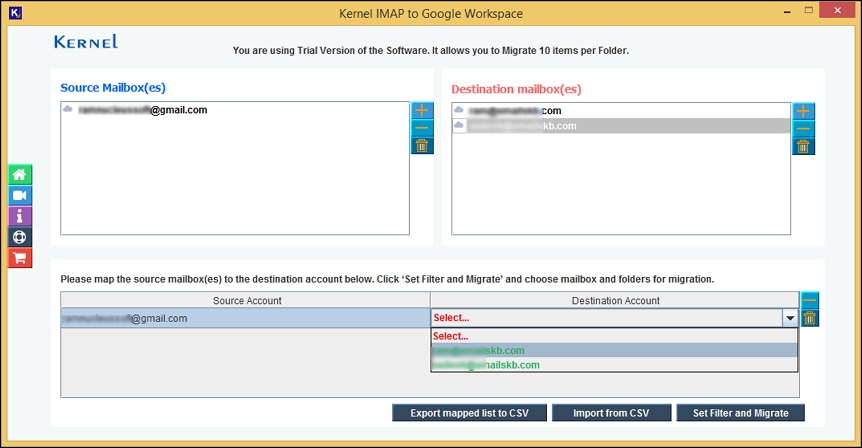
Step 8. The tool will start the process of Enumerating Folders to fetch the entire data of source IMAP server.
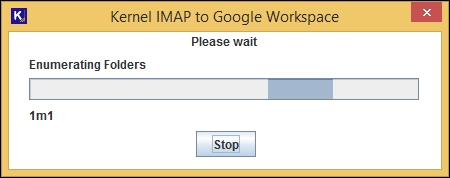
Step 9. Under the Filter section, select/deselect folders to migrate under Review Folders to Migrate. Also, you can apply multiple filters such as:
- Date Filters – To migrate data between specific time-period.
- Exclude Deleted Folder Items - To remove deleted data.
- Exclude Empty Folder - To remove empty folders from migration.
- Select to save the data hierarchy in a separate folder - To hierarchy of the folders in different location.
- Select if migrating to Google Group and you want to migrate mails from all folders.
- Skip Previously Migrated Items (Incremental).
After applying all the necessary filters to streamline your migration process, click on I’am OK, Start Migration.
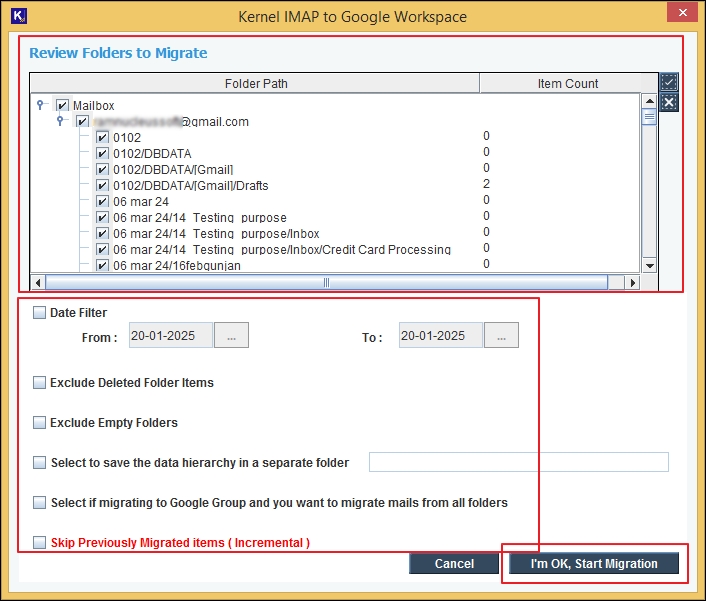
Step 10. Now, the migration process is started you can see the running process with mailbox details such as Status and Item count.
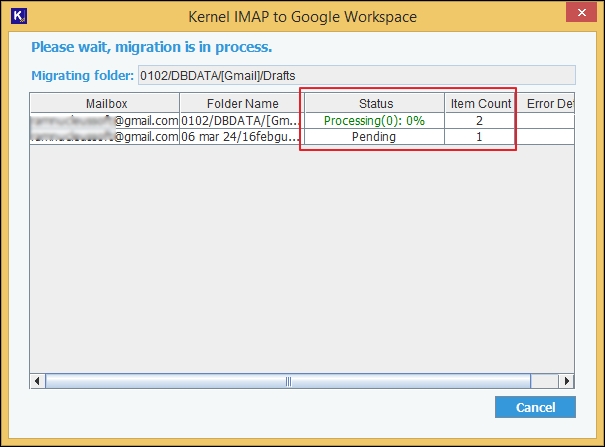
Step 11. Once the migration is completed, you will get a notification with the message “Migration is completed. Save the migration report to CSV file.”
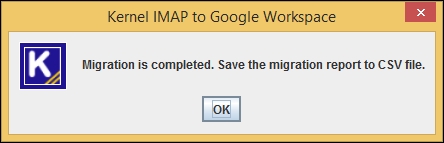
Step 12. Click on the Save Report to CSV option to save the file locally.
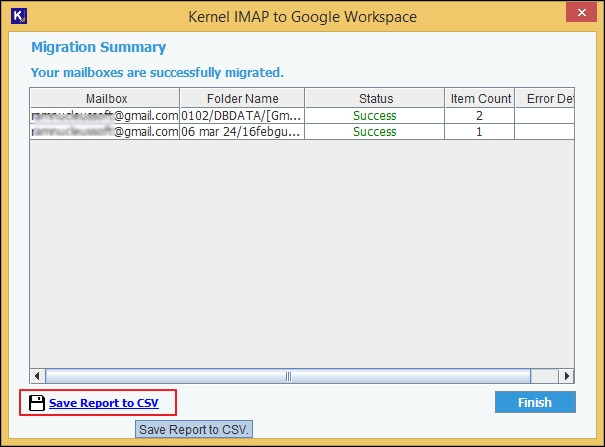
Method 2. Inbuilt Gmail utility to perform IMAP to Gmail migration effortlessly.
Follow the steps mentioned below to migrate IMAP emails to Gmail manually:
Step 1.Login to your Gmail account and click on the Settings icon.
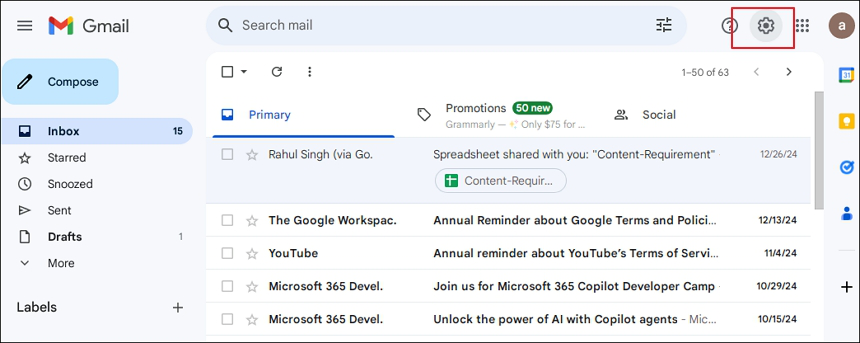
Step 2.Now, click on the “See all settings” options.
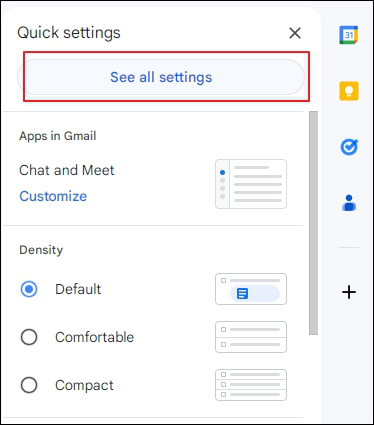
Step 3.Under the Accounts and Import section, go to Check mail from other accounts and click on Add a mail account.
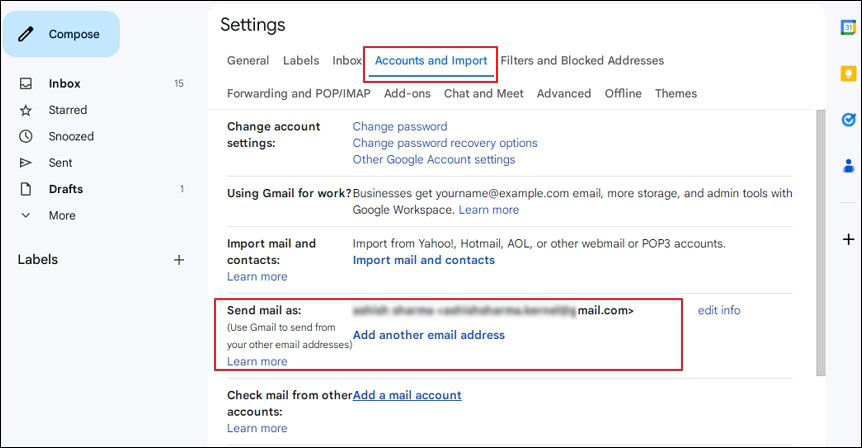
Step 4.Fill in the specific IMAP Server’s mail account from where you want to migrate the data to Gmail. Then, click on Next.
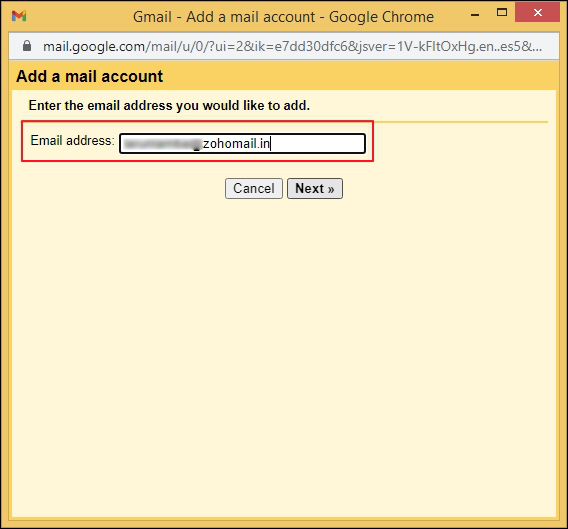
Step 5.Now, you can add the mail account using link account with Gmailify or Import emails from any other account. Then, click on Next.
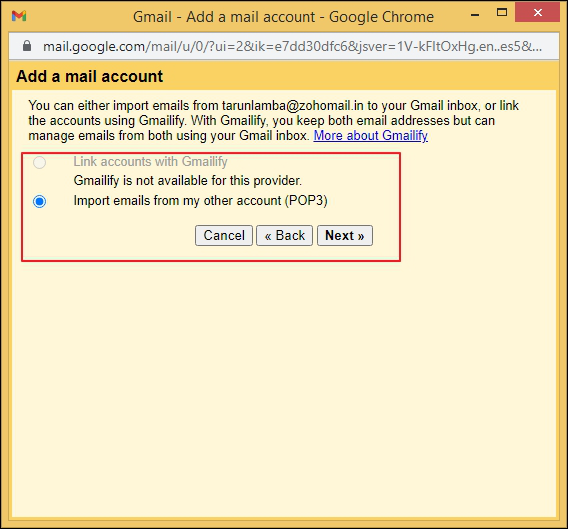
Step 6.Fill in the user credentials to connect the source IMAP account and click on Add account option.
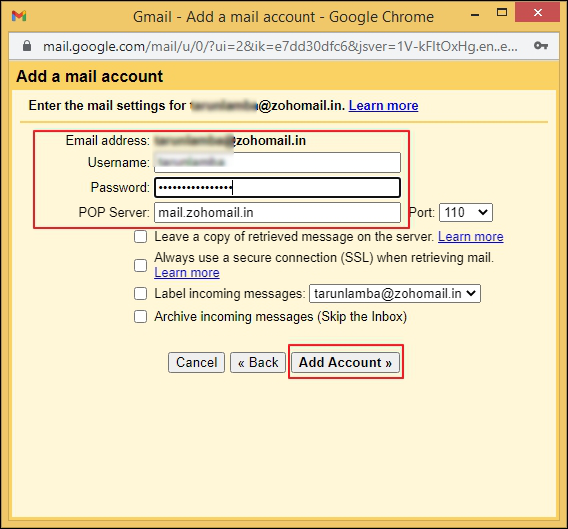
Step 7. In the next step, you need to enter the account details and connect the account.
Step 8. Now, configure the permissions as per your preference and save the permissions.
Method 3. Run python script to import IMAP mail to Gmail.
Technical approach is one of the easiest & durable solutions, especially if you are a skilled coding individual. It's a matter of preference as a technically driven organization or business find it more convenient to use IMAP to Gmail migration code. For better execution, take help from Github.com.
Why to choose automated solution than manual methods to import IMAP mail to Gmail?
IMAP Server and Gmail are incorporated with entire data of your business which is why the migration task becomes more complicated. The manual IMAP to Gmail migration using Gmail and Python script may be beneficial for basic import only. There are several key points to compare manual & automated solutions:
Manual methods:
- Attachments are not migrated in both Gmail & Python code methods.
- Over migration attempts through Python API can cause connection throttling.
- Multiple error possibilities are evident that can damage business data.
- Time consumption may be very high due to the extensive data.
- To run Python code may become complicated during implementation for non-technical users.
- Python script carries some API restriction to migrate IMAP email to Gmail.
Automated solution:
Many organizations mainly focus on using an automated solution to import IMAP email to Gmail as it carries a low failure rate. Also, you can successfully migrate IMAP emails to Gmail with attachments. In comparison with manual solutions, having an automated solution can reduce multiple efforts, complication and provide better results.
Wrapping up!
IMAP to Gmail migration is a distinctive process that carries risk probabilities as per the size of the migration. In the above section, we have also discussed the scenario, reasons & requirements to import IMAP mail to Gmail.
However, we have stepwise mentioned both manual & automated methods for the migration along with the issues in using manual approach.
It’s more beneficial to employ third-party solutions which remove the complication & offer additional features as well.
FAQs
Q - How do I add an IMAP email to my Gmail account?
A - The process to import IMAP email to Gmail requires to enable IMAP in the destination Gmail account. Go to the Gmail settings, then under Forwarding and POP/IMAP section, change IMAP access to Enable IMAP and click on Save Changes option.
Q - Does IMAP still work with Gmail?
A - Gmail supports IMAP, and it is also equipped with IMAP access that allows device compatibility. Gmail easily works with IMAP4rev1 clients such as Thunderbird, Apple Mail, Microsoft Outlook, etc.
Q - What is the difference between SMTP and IMAP?
A - Gmail IMAP works as the host between client and server to allow user to manage and access emails. Gmail SMTP helps to stabilize the communication between client to server. It manages to send emails to the destination server without fail.
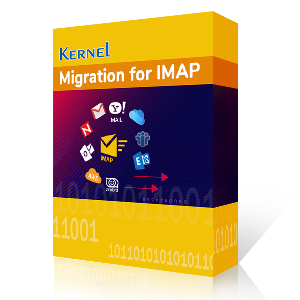
Migrate mailboxes from IMAP account to Google Workspace