Google Workspace works as an ultimate support for cloud-based businesses or individuals. Introduced by Google to simplify work over the internet, Google Workspace previously known as G Suite includes multiple applications such as Gmail, Google Docs, Google Drive, etc., to store your business data.
Although you can utilize all the Google Workspace applications to store your valuable data for operations or task management, it is still not equipped with backup solutions.
So, is it possible to backup our valuable Google Workspace emails? You can get the backup issues sorted out without using Google Workspace. Today, we will guide you with top automated approach along with easy-to-use manual methods, helping you keep a backup in your desired location. Get along with us to get all the relevant insights into how to backup Google Workspace emails.
Common reasons to backup Google Workspace emails?
Here are the top reasons to know to backup Google Workspace emails:
- Data security: Gmail offers exceptional compatibility to access your emails or even communicate from any device without compromising any functionality.
- Workflow management Lossing complete Gmail data on any crucial stage of business can block your communications & cause severe damages. But having a well-preserved data backup of your entire G Suite emails prevents unwanted interruptions.
- Compliance: Business often deals with large amounts of data for a longer time for legal & regulatory needs. Data retention for extensive time period with bulk data becomes a complicated task, that is why data backups are more helpful.
- Maintain mailbox storage: Heavy flow of emails may occupy most of the mailbox storage with unusual emails. So, G Suite email backup provides the flexibility to save the emails to clean up mailbox storage.
How to backup Google Workspace email efficiently?
The action plan indeed plays the most role for your G Suite emails backup but choosing the right method is must. After analyzing your email data size & backup requirements you may need to find a reliable process to reduce the chances of failure.
Method 1. Using a top-quality Google Workspace Backup tool
Most online businesses prefer automated solutions as they provide quick & simple results without any risk of data loss. Kernel Google Workspace Backup and Restore is one of the advanced tools that offers exceptional results.
It comprises of multiple features and an easy-to-use interface, that lets you easily backup Google Workspace email. Follow the steps below:
Step 1. Download and launch the Kernel Google Workspace Backup and Restore.
Step 2. On the tool’s home screen, click on Google Workspace Backup.
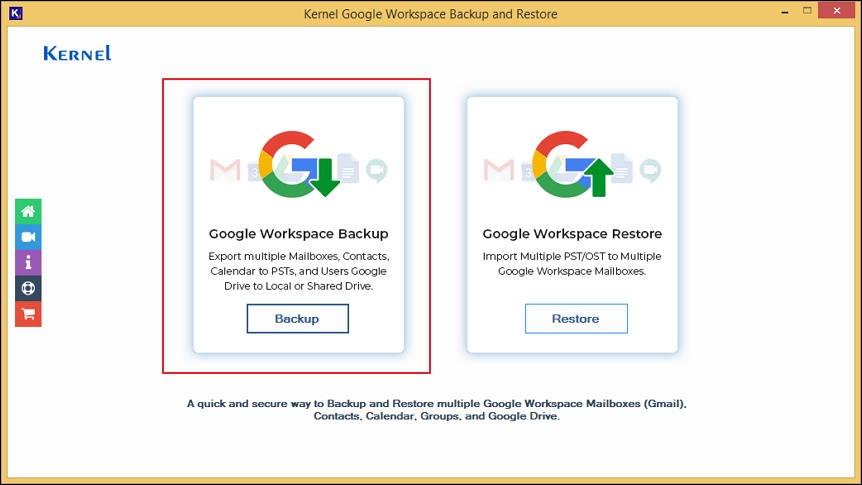
Step 3. Click on + Add option to connect G Suite account.
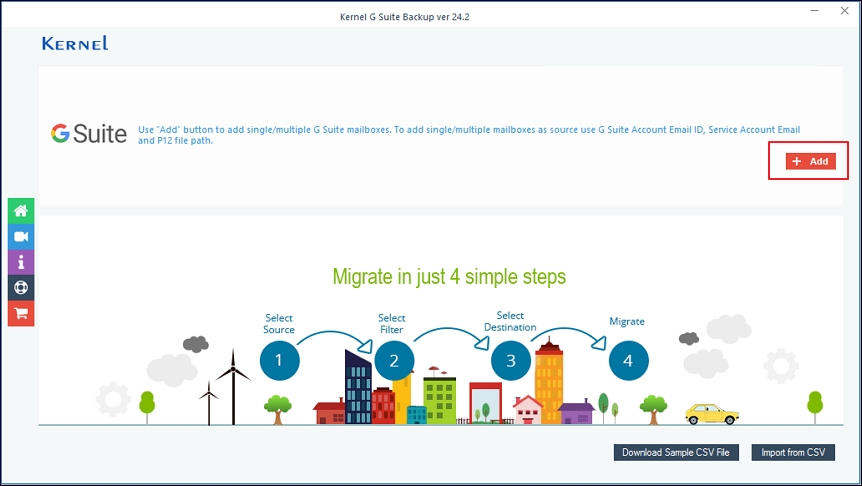
Step 4. Enter the login credentials such as Account Login Email Id, Service Account Email and upload a P12 file to connect Google account.
Note: You can create service account and p12 file using the help guide on the tool’s side pane.
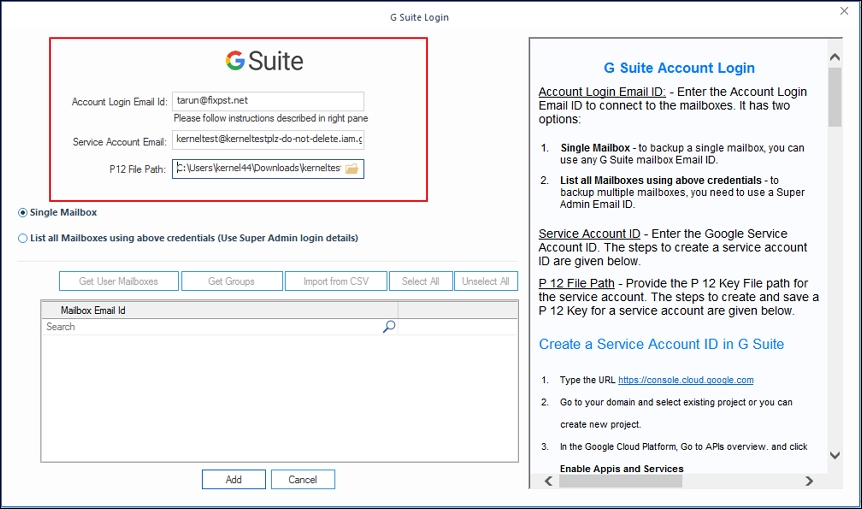
Step 5 Now, select List all Mailboxes option and click on Get User Mailboxes to fetch user mailboxes. Then, you can select any specific mailboxes from the list and click on the Add option.
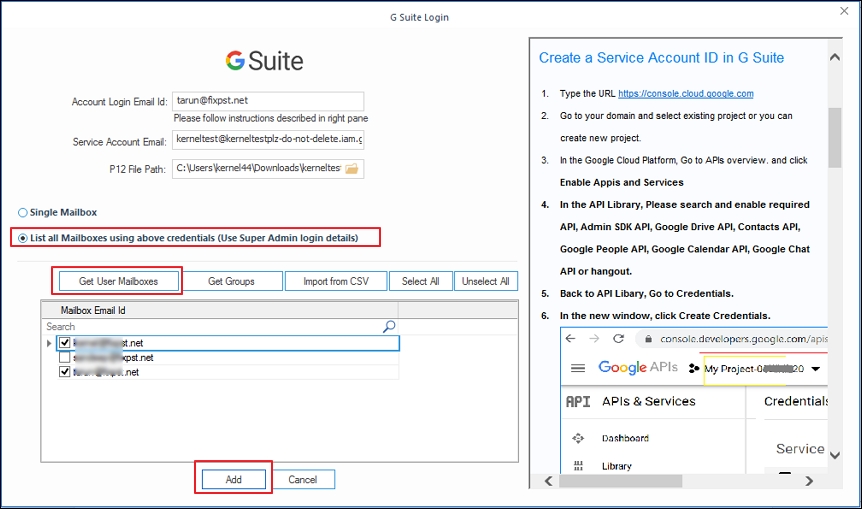
Step 6 The tool will display your selected mailboxes, so verify and move ahead by clicking on Set Filter and Migrate option.
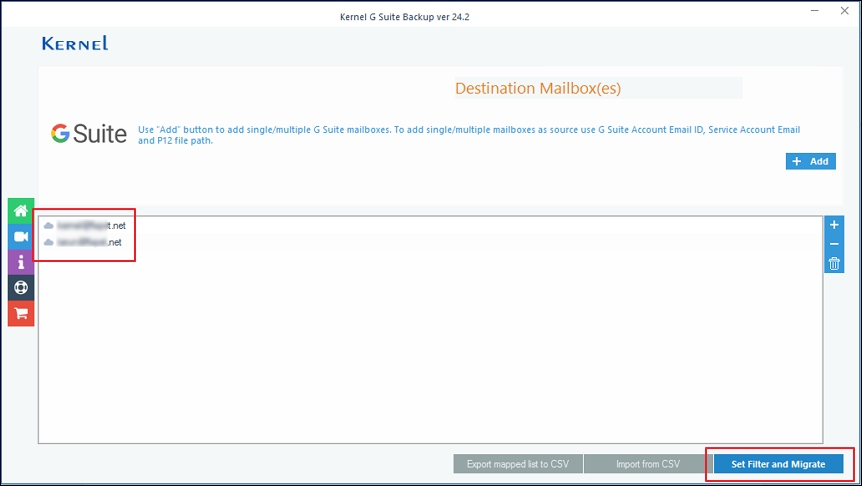
Step 7 Apply the desired filters as per your convenience. After applying the preferred filters to specify your Google Workspace email backup. In the end, click on I am OK, Start Migration.
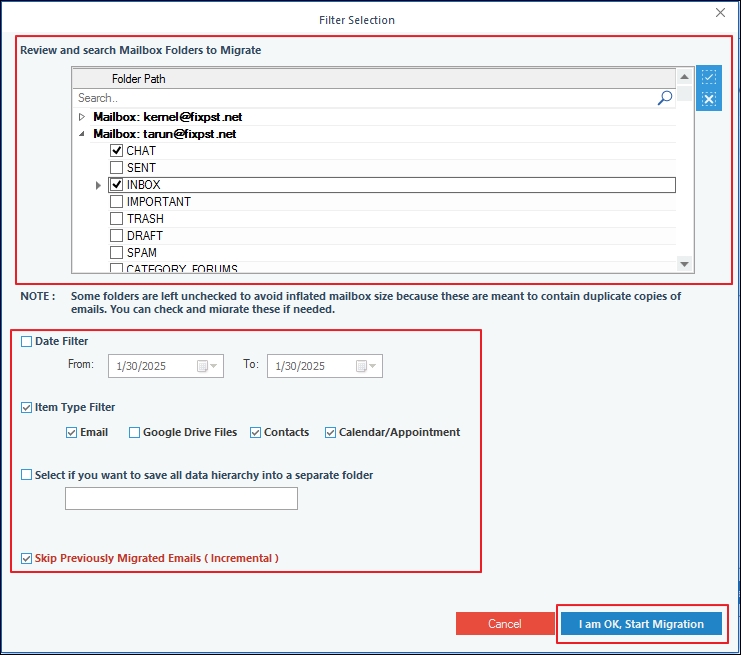
Step 8 Select the file format to save your G Suite email backup to PDF file format, like Gmail as PDF or other formats available in the tool. Use the Split Output PST File After option to limit large PST file backup, with a minimum of 1 Gb to your preference. Then, click on OK.
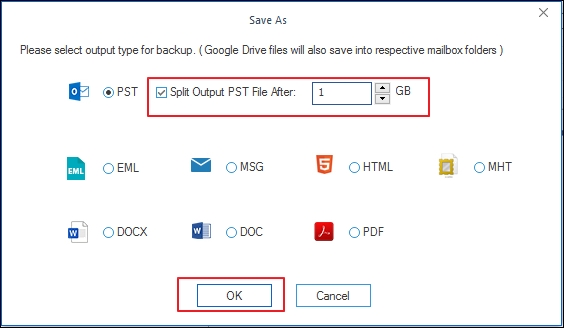
Step 9 Now, choose the destination path to save the G Suite email backup and then click OK.
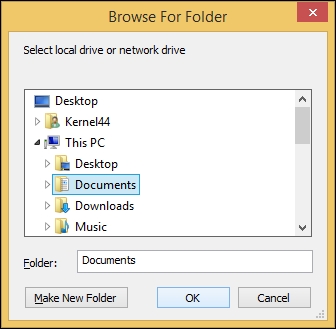
Step 10 Your data backup will start, and you can see the running status on the Summary page. It will display the details of the backup along with backup Status of the selected files. Under Status, it will show, Processing that signifies the folder migration is in process. Also, it will show Pending for the left folder and once the migration is completed, you will see Success.
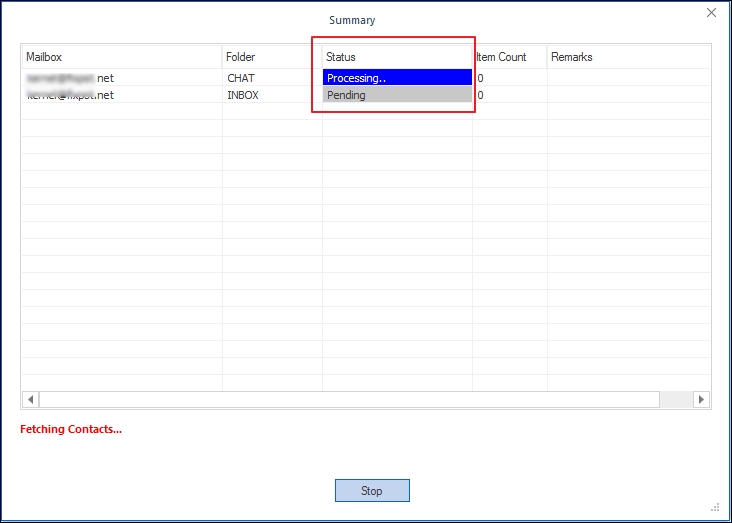
Step 11 Your data backup will start, and you can see the running status on the Summary page. It will display the details of the backup along with backup Status of the selected files. Under Status, it will show, Processing that signifies the folder migration is in process. Also, it will show Pending for the left folder and once the migration is completed, you will see Success.
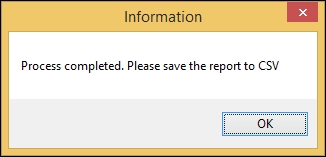
Step 12 Now, on the Summary page, you have the option to save backup report in CSV by clicking on Save report to CSV option.
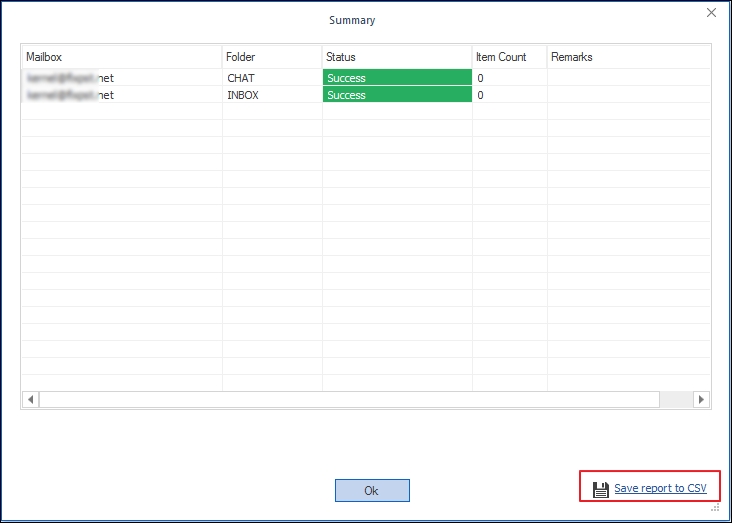
So, it is proven that the above automated solution provides the easiest and quickest Google Workspace email backup.
Method 2. Try Google Takeout.
The execution of Google Takeout is simple as it is the free native tool of Google that helps to export and backup G Suite data.
Step 1. Login with source Google Account and open Google Takeout.
Step 2. Now, under Select data to include, you can see all the Google Accounts data is pre-selected. So, Click on Deselect all option to remove all file selection.
Step 3. Drag-down the list and select Mail and click on Next step.
Step 4. Under Choose file type, frequency, & destination section, select Destination as Send download link via email, Frequency as Export once, File type as ZIP & size as preference. Then, click on Create export.
Step 5. Now, your backup process is started by Google.
Method 3. Use Data Export Feature
Another common practice to backup Google Workspace email is Data Export feature by Google. Follow the steps mentioned below:
Step 1. Login to the Google Workspace admin profile.
Step 2. Go to the Admin Console and click on “< “arrow option.
Step 3. Under Tools and then select Data Export.
Step 4. Now, click on Start Export option, after this your backup process will start.
Step 5. This process can take time to process from Google. Once it’s completed, you will receive a confirmation email with Access archive option.
Step 6. Download the backup file.
Note: The above highlighted manual approaches are viable for basic data backup as it carries multiple restrictions & disadvantages.
Conclusion
Difficulties with G Suite email backup are there, but in the above article, we have learned multiple solutions about how to backup Google Workspace emails. We have tried both automated and manual ways to backup Google Workspace emails, but which is the most suitable depends upon your expertise and needs.
As per our recommendation, the best way out for backing up your Google Workspace emails is via the use of a top-quality backup utility like Kernel Google Workspace Backup. With a wide range of features and easy-to-use interface, this tool not only helps with Google Workspace emails backup but you can also backup Google contacts, calendars data or more. All in all, this utility is a no-brainer for technical and non-technical users alike. For hands-on experience of the tool, take the free trial today.
FAQs
Q - How can I backup entire Google Workspace emails?
A - The best way is to create a proper strategy for how to backup G Suite emails using common methods. However, for business the best approach is to integrate reliable third-party software like Kernel Google Workspace Backup and Restore.
Q - How to backup Google Workspace emails to external hard drive?
A - To save the G Suite account emails to a local hard drive as a data backup, you need to follow a proper roadmap. It includes analyzing your mailbox data and its size. Then, there are various methods such as Data Export, Google Takeout or third-party software that can help you with G Suite data backups.
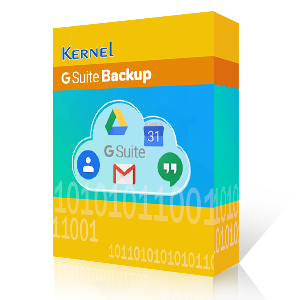
Backup Google Workspace Backup Data (Gmail, Google Drive, Contacts, Google Groups, Calendars, and more.)